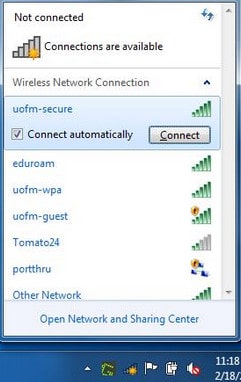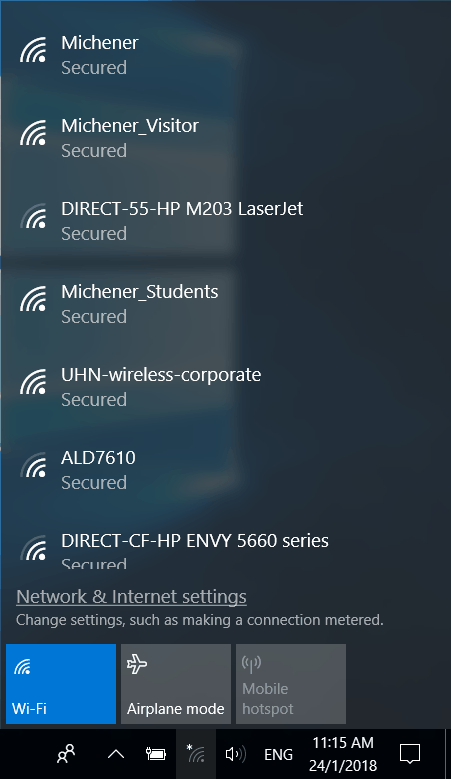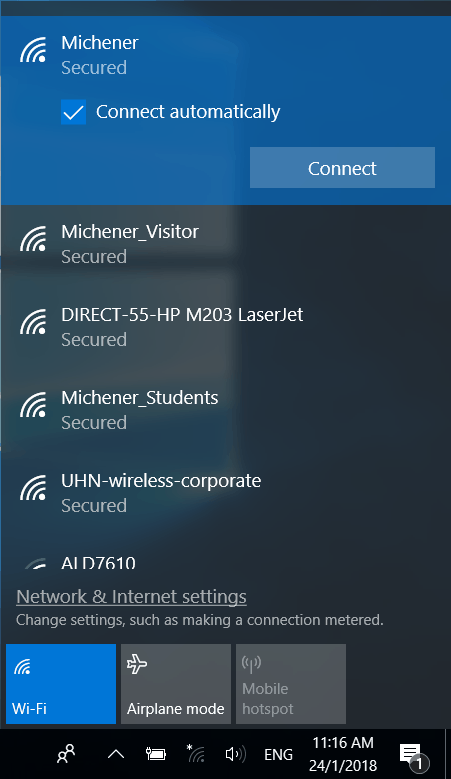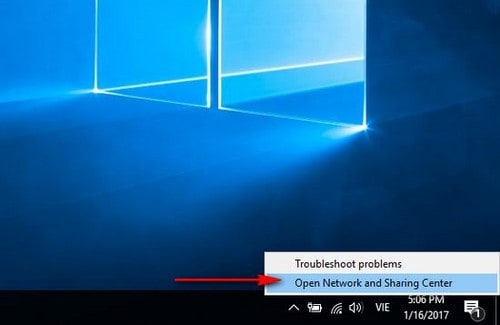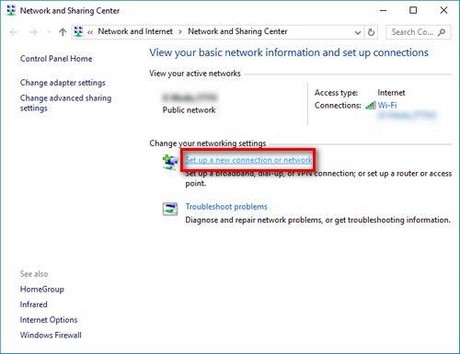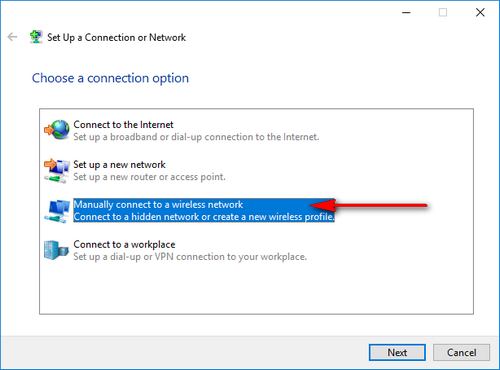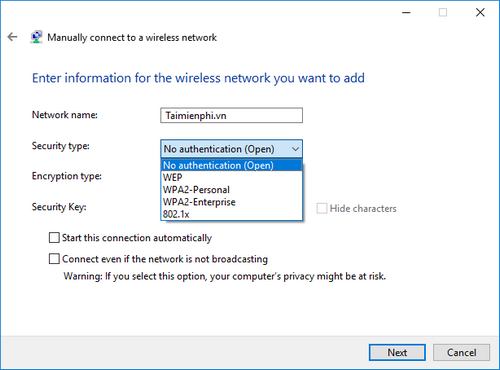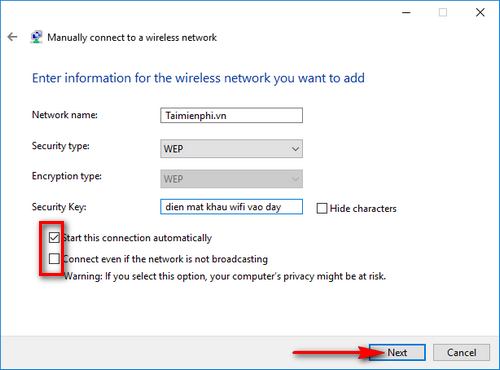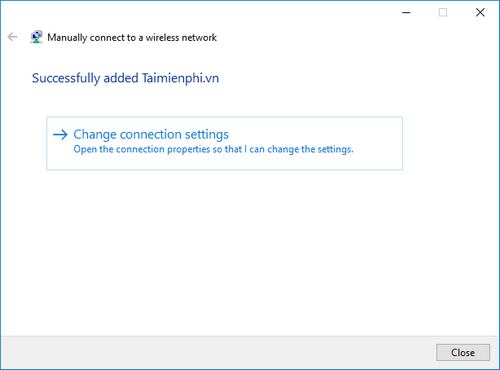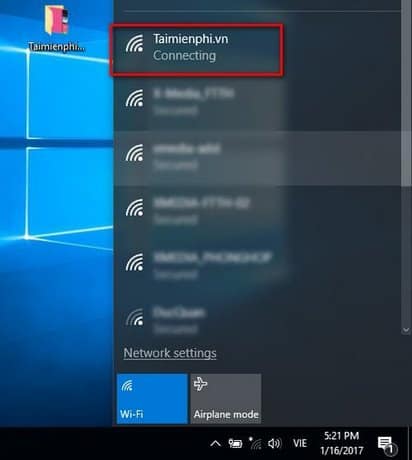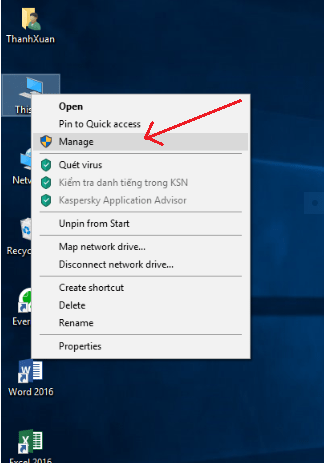Nếu bạn là người mới sử dụng laptop, chắc chắn bạn sẽ hơi bỡ ngỡ trong việc kết nối wifi cho laptop của mình. Dưới đây, chúng tôi muốn hướng dẫn cho bạn cách bắt wifi cho laptop của mình một cách nhanh chóng, dễ dàng nhất.
Cách bật Wifi cho Laptop để kết nối Internet
Giống như điện thoại di động của bạn, laptop cũng vậy, để kết nối được với các thiết bị phát wifi thì trước tiên bạn cần phải bật wifi ở máy của bạn lên trước. Sau đó, laptop sẽ tự dò ra các điểm phát wifi cho bạn.
Đối với phần này, bài viết sẽ hướng dẫn bạn nhấn các tổ hợp phím chỉ trong 2s là wifi máy bạn sẽ được bật.
1. Cách kết nối wifi cho laptop Asus hoặc Dell:
Đối với 2 dòng máy này, bạn thực hiện bật wifi dễ dàng chỉ với cách nhấn tổ hợp phím: Fn + F2.
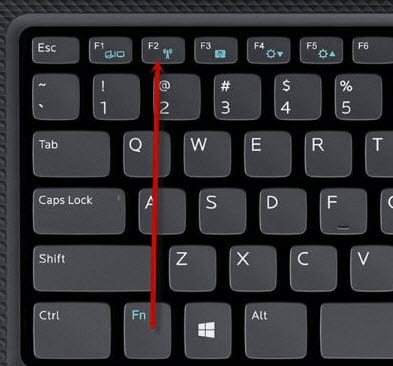 2. Cách kết nối wifi cho laptop Lenovo:
2. Cách kết nối wifi cho laptop Lenovo:
Để bật wifi bạn nhấn tổ hợp phím: Fn + F7.
3. Cách kết nối wifi cho laptop Acer:
Ta thực hiện nhấn: FN + F3.
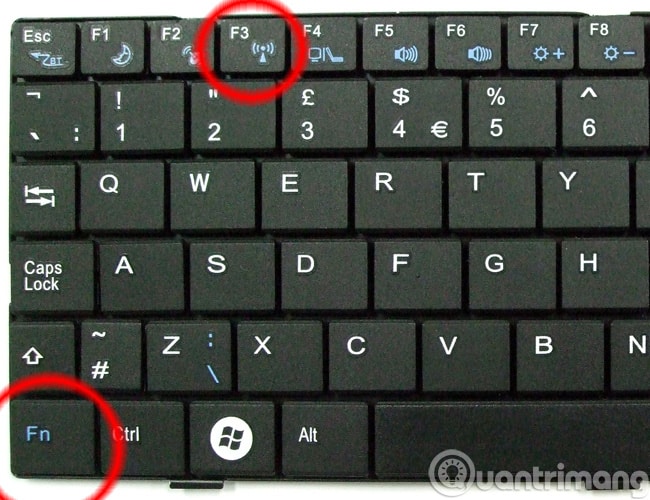 4. Cách kết nối wifi cho laptop HP hay Toshiba:
4. Cách kết nối wifi cho laptop HP hay Toshiba:
Ta thực hiện tổ hợp: Fn + F12.
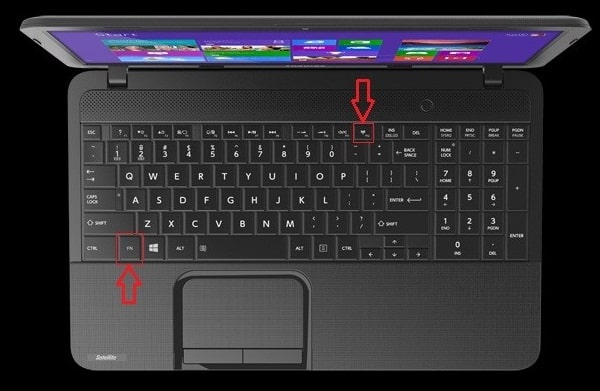 5. Cách kết nối wifi cho laptop Sony Vaio hoặc một số máy khác:
5. Cách kết nối wifi cho laptop Sony Vaio hoặc một số máy khác:
Các dòng máy khác hầu như đều trang bị một nút bật tắt wifi riêng.
Tuy nhiên, trên đây chỉ là ví dụ về một số loại máy. Các dòng máy khi cho ra các đời máy mới hơn đều có thể thay đổi cấu tạo của bàn phím nên các nút bật wifi sẽ ở các vị trí khác nhau.
Nhưng cũng không khó để phát hiện các nút đó, các bạn chỉ cần quan sát trên hàng phím trên cùng, sẽ có phím hiện biểu tượng của cột sóng, bạn chỉ cần thực hiện nhấn tổ hợp phím Fn + phím mang biểu tượng đó là được.
Cách bắt Wifi trên máy tính sử dụng Windows 7
Sau khi đã bật wifi, bạn hãy click vào biểu tượng Wifi. Tại đây, bạn sẽ thấy các mạng Wifi mà bạn có thể kết nối.
Bạn hãy chọn vào Tên Wifi và nhập mật khẩu Wifi mà bạn đã biết vào để kết nối với mạng Internet (chú ý: trong khi nhập mật khẩu, bạn cần nhập cẩn thận, tránh viết sai mật khẩu wifi).
Sau đó chọn vào Connect. Hãy check vào tùy chọn Connect Automatically để khỏi phải nhập mật khẩu mỗi khi bạn muốn kết nối mạng Wifi này.
Chỉ với 3 thao tác đơn giản có lẽ chỉ tốn 1 phút là bạn đã dễ dàng bắt wifi cho laptop của mình.
Cách bắt Wifi trên máy tính sử dụng Windows 8.1 và Windows 10
Ta có thể dễ dàng nhìn thấy, giao diện của Windows 8.1 và Windows 10 khá giống nhau nên việc bật/tắt Wifi trên giao diện của cả hai hệ điều hành này hầu như không khác nhau. Chúng ta hãy thực hiện qua các bước sau:
Bước 1: Nhấp chuột trái vào biểu tượng mạng trên thanh Taskbar, chọn WiFi để bật WiFi.
Bước 2: Chọn vào Thẻ Wifi để bật lên trên máy tính PC hoặc Laptop, một khi nó được chuyển sang màu xanh dương với chữ On đồng nghĩ với là Wifi đã được bật.
Bước 3: Tiến hành chọn tên Wifi của gia đình hoặc nơi cần kết nối rồi tiến hành nhập mật khẩu bảo mật (Secured) của mạng Wifi đó để kết nối.
Qua đó ta thấy, hầu như với tất cả các loại Win, cách kết nối wifi đều tương tự nhau và không khác nhau là bao. Vậy nên chỉ cần biết cách kết nối cho một loại là chúng ta cũng dễ dàng thực hiện với các win khác mà không gặp khó khăn gì.
Hướng dẫn kết nối wifi ẩn
Việc kết nối máy tính với mạng wifi ẩn hiểu đơn giản là bạn kết nối điện thoại, pc, laptop tới địa chỉ mạng không được cấp phát ID (SSID), những địa chỉ mạng này không hiện hữu lên trên chức năng dò tìm wifi của điện thoại hay laptop mà bạn chỉ có thể kết nối wifi ẩn thông qua thông tin được khởi tạo sẵn trên máy.
Sau đây sẽ là hướng dẫn cho các bạn để bắt và sử dụng được loại wifi này.
Bước 1: Nếu đã là mạng Wifi ẩn thì tất nhiên thông tin của nó sẽ không thể bị lộ ra. Vì vậy bạn cần có thông tin như Network ID (SSID) và mã bảo mật (WEP/WPA-PSK) để có thể kết nối wifi ẩn.
Nếu như mạng Wifi ẩn mà bạn muốn kết nối không thiết lập mã bảo mật thì bạn chỉ cần Network ID (SSID).
Bước 2: Chuột phải vào biểu tượng mạng dưới khay hệ thống và Open Network and Sharing Center.
Bước 3: Lựa chọn Set up a new connection or network để thiết lập mạng mới trên máy tính của bạn.
Bước 4: Lựa chọn Mannually connect to a wireless network để kết nối tới wifi ẩn.
Bước 5: Ở cửa sổ Mannually connect to a wireless network bạn điền thông tin mà đã chuẩn bị trước đó như sau :
Network name: Điền thông tin Network ID (SSID)
Security type: Lựa chọn phương thức bảo mật mà mạng wifi ẩn thiết lập
Ecryption type: Hệ thống sẽ tự xác định mục này, bạn không cần để ý.
Security key: Điền mật khẩu, mã bảo mật (WEP/WPA-PSK) vào đây
Bước 6: Sau khi đã điền đầy đủ các thông tin, bạn có thể tích vào 2 lựa chọn sau :
Start this connection automatically: Tự động kết nối wifi ẩn này.
Connect event if the network is not broadcasting: Kết nối kể cả khi mạng wifi ẩn này không trực tuyến (Nếu tích vào lựa chọn này sự riêng tư máy tính của bạn sẽ bị đe dọa).
Nhấn Next để hoàn thành các thiết lập kết nối wifi ẩn.
Bước 7: Hộp thoại sẽ thông báo bạn đã kết nối tới mạng wifi ẩn thành công. Bấm Close.
Bước 8: Kiểm tra ở mục kết nối wifi sẽ thấy máy tính của bạn đã được kết nối tới mạng wifi ẩn và bạn có thể sử dụng bình thường.
Hướng dẫn kết nối wifi ẩn trên máy tính, vào mạng wifi ẩn giúp bạn có thêm một lựa chọn kín đáo hơn cho việc “che giấu” mạng wifi của mình. Mặc dù có hơi phức tạp nhưng khuyên các bạn nên sử dụng vì đây cũng là một phương pháp bảo mật mạng wifi nhằm tránh các tin tặc tấn công vào mạng máy tính của bạn.
Tổng hợp lỗi Laptop không kết nối được WiFi và cách khắc phục
Trong quá trình kết nối wifi cho máy tính, bạn có thể sẽ gặp một số thông báo lỗi và không thể kết nối được với nguồn phát wifi. Vì vậy hãy tham khảo các lỗi thường xảy ra này và cách để khắc phục chúng.
1. Sửa lỗi biểu tượng wifi bị dấu x đỏ hoặc không hiện lên
Việc đầu tiên các bạn cần làm đó là kiểm tra xem laptop đã được bật wifi chưa bằng cách nhấn tổ hợp phím FN + F1, F2…F12 (như hướng dẫn bên trên). Bởi vì cũng có thể bạn chưa bật wifi nên laptop mới không kết nối được.
2. Lỗi laptop chưa cài Driver Wifi
Nếu như các bạn đã bật wifi rồi mà vẫn chưa kết nối được wifi thì việc tiếp theo các bạn cần làm đó là kiểm tra xem laptop đã cài driver wifi chưa bằng cách:
Bước 1: Chuột phải vào biểu tượng This PC (My Computer) và chọn Manage.
Bước 2: Các bạn chọn Device Manager sau đó mở rộng mục Netwwork adapters ra. Nếu bị thiếu driver sẽ hiện thị dậu chấm than màu vàng. Trong trường hợp đó các bạn có thể lên google tìm kiếm driver bằng cách gõ tên driver + tên laptop sau đó tải về và cài đặt.
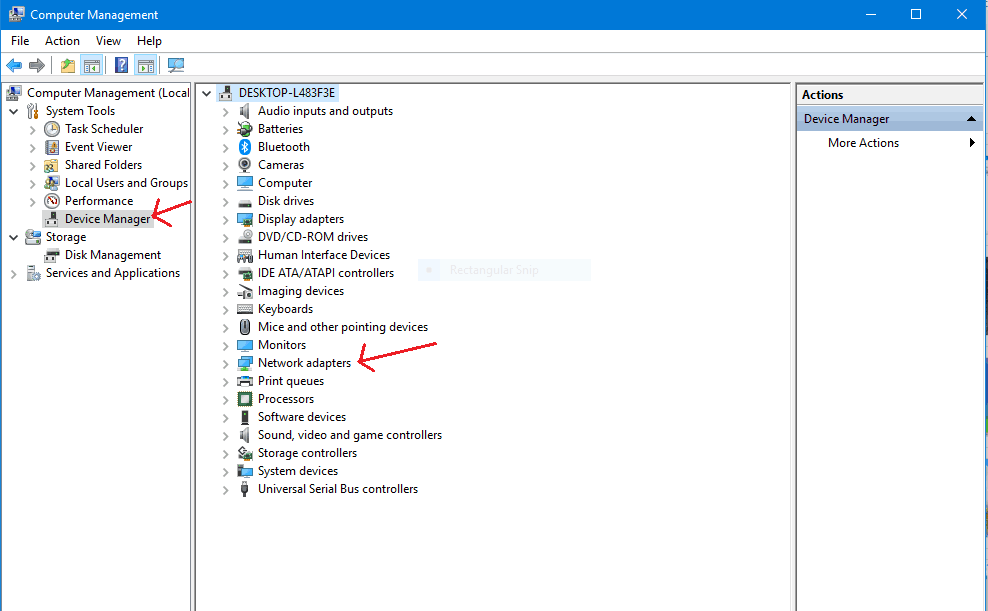 3. Lỗi thiết bị phát wifi bị treo:
3. Lỗi thiết bị phát wifi bị treo:
Đôi khi modem hay router Wifi xảy ra sự xung đột khiến laptop không bắt được Wifi hoặc do thiết bị đã hoạt động trong thời gian dài dẫn tới bị treo. Bạn chỉ cần tắt và mở lại Modem, Router Wifi hoặc rút nguồn điện rồi cắm trở lại, thiết bị sẽ tự sửa các xung đột và laptop bạn có thể bắt được Wifi như bình thường.
4. Laptop bị nhiễm virus:
Virus cũng là một trong những nguyên nhân chính dẫn đến tình trạng không vào được Wifi do bạn sử dụng các phần mềm không rõ nguồn gốc hoặc máy không có phần mềm diệt virus. Nếu may mắn, bạn chỉ cần cài phần mềm bảo vệ miễn phí hoặc chịu khó đầu tư phần mềm bản quyền để diệt virus. Còn không, giải pháp cho bạn lúc này đó là cài lại Windows, khá là mất thời gian.
Qua cách hướng dẫn trên, chắc chắn chỉ với vài thao tác nhanh lẹ là laptop của bạn đã bắt được wifi, lướt web thả ga. Một vài lỗi nêu trên và cách khắc phục chúng hy vọng sẽ hữu dụng cho bạn trong quá trình kết nối wifi gặp khó khăn. Chúc các bạn thành công!